Создание и настройка вакансий
Интерфейс платформы состоит из нескольких разделов:
- Вакансии
- Приглашения
- Отклики
- KPI & Аналитика
- Поиск
- Личный кабинет
Раздел «Вакансии»
Создание вакансии
Для создания вакансии необходимо выбрать вкладку “Вакансии” и нажать кнопку “Создать”.

Введите название вакансии и выберите язык интерфейса для кандидата.
Внимание: язык выбирается только при создании вакансии и поменять его в дальнейшем нельзя.
Внимание: язык выбирается только при создании вакансии и поменять его в дальнейшем нельзя.
Язык вакансии влияет на следующие параметры:
- интерфейс записи видеоинтервью для кандидатов;
- шаблонные вопросы вакансии;
- шаблоны смс и писем, которые будут получать кандидаты.
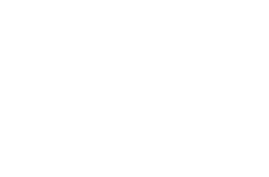
Название вакансии будет автоматически указано в ссылке на лендинг для данной вакансии.
После создания вакансии открываются ее настройки, которые вы можете редактировать.
Вкладка «Общие»
На вкладке “Общие” можно настроить следующие параметры вакансии:
- Этапы отбора;
- страна вакансии;
- запрет повторной регистрации кандидата;
- запрос файла резюме при регистрации;
- закрытие регистрации;
- остановка записи видеоинтервью и теста;
- Копирование, архивирование и удаление вакансии.
Этапы отбора
Для каждой вакансии вы можете выбрать необходимые этапы отбора.
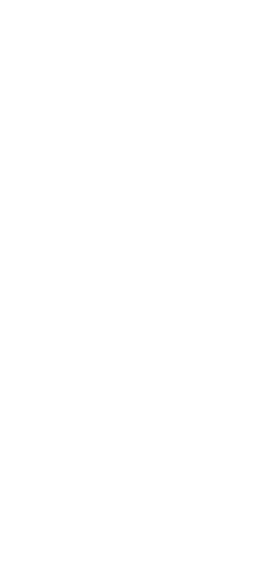
Страна вакансии
Страна вакансии влияет только на код при указании номера телефона кандидата во время регистрации на лендинге.
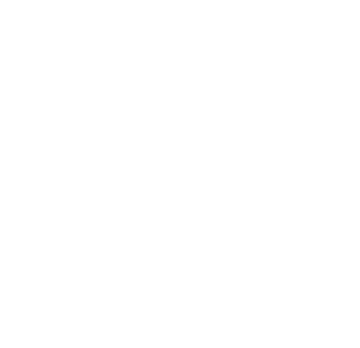
Запрет повторной регистрации кандидата
Кандидат не сможет зарегистрироваться на лендинге повторно, используя тот же email.
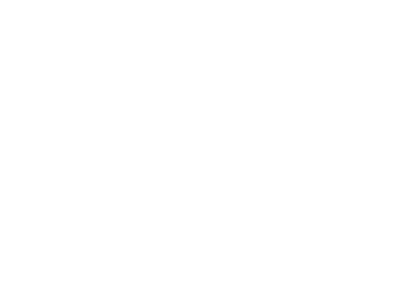
Запрос файла резюме при регистрации
Кандидат сможет прикрепить файл резюме в формате .doc, .docx или .pdf размером не более 5 Мб или ссылку на свое резюме.
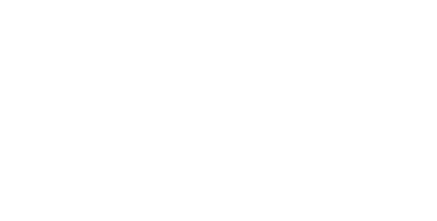
Данную функцию можно сделать обязательной (кандидат не сможет приступить к этапам отбора, не прикрепив резюме) и необязательной (кандидат сможет пройти этапы без прикрепления резюме).
Закрытие регистрации
Кандидаты не смогут зарегистрироваться на лендинге, при открытии ссылки они будут видеть надпись, что регистрация закрыта. При этом кандидаты, которые уже зарегистрировались на лендинге или получили ссылку для записи, смогут пройти этапы отбора.
Остановка записи видеоинтервью и теста
Кандидаты не смогут пройти регистрацию на лендинге, а также приступить к прохождению этапов отбора, если ссылка была получена ранее.
Копирование, архивирование и удаление вакансии
После архивирования вакансии вы сможете ее восстановить. Для этого откройте вкладку “Архив”, выберите нужную вакансию и нажмите кнопку “Восстановить” на вкладке “Общие”.
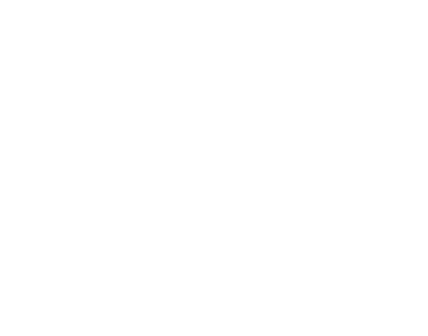
При удалении вакансии, она будет удалена полностью со всеми откликами.
Вкладка «Лендинг»
С помощью инструментов настройки можно создать простые и красивые лендинги вакансий.
- Добавить шапку лендинга в виде картинки или видео
- Настроить описание вакансии, отформатировать текст и добавить изображения
- Кастомизировать ссылку на лендинг - вы можете разместить эту ссылку у себя на сайте и в соц. сетях.
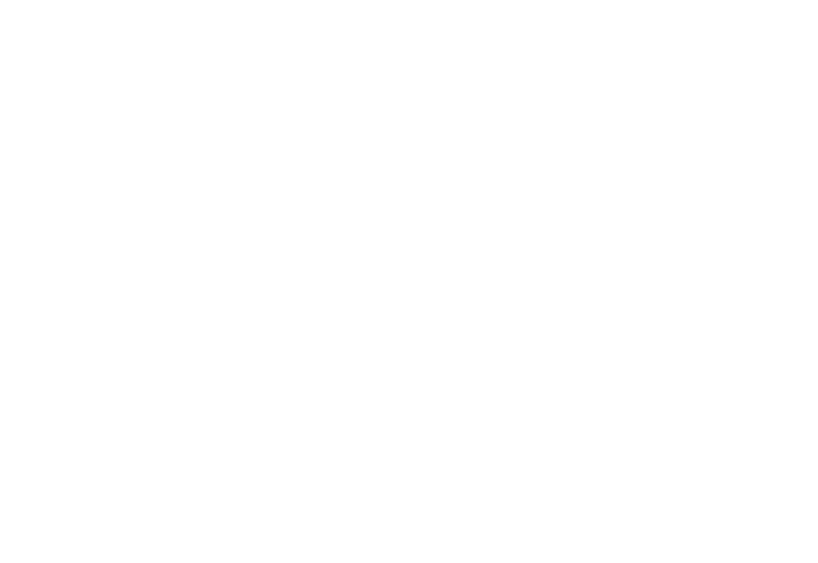
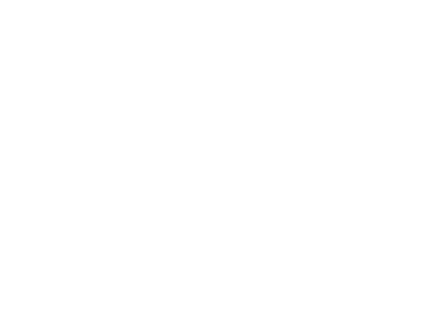
Вкладка «Анкета» (если подключена)
Модуль анкеты можно использовать отдельно или вместе с другими модулями.
Для настройки анкеты перейдите во вкладку “Анкета”.
Для настройки анкеты перейдите во вкладку “Анкета”.
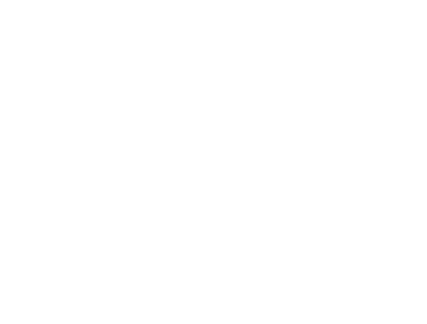
Анкета включает в себя следующие типы вопросов:
- Выбор одного варианта ответа - кандидат должен выбрать один вариант ответа из представленных
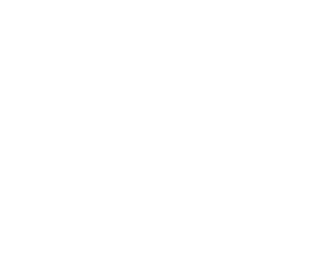
- Множественный выбор - кандидат может выбрать несколько вариантов
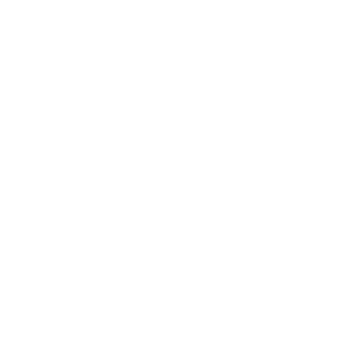
- Открытый вопрос - кандидат напишет свой вариант в поле для ответа
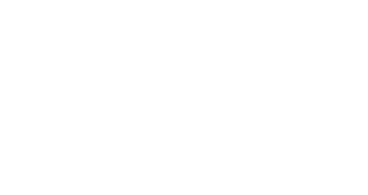
- Дата
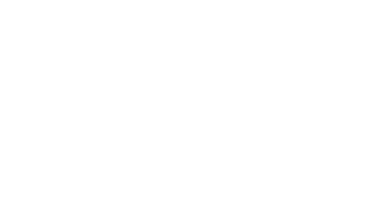
- Загрузка файла - кандидат сможет загрузить файл формата .docx, .doc или .pdf, размером не более 5 MB
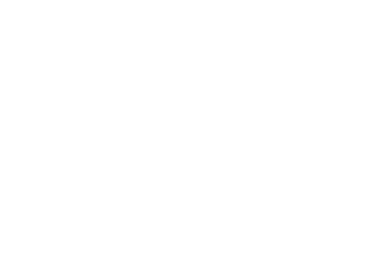
«Списки» в анкете
Функционал “Списки” позволяет добавлять поля с множественными вариантами, такие как города, ВУЗы и прочее. Списки могут быть использованы повторно в разных вакансиях компании, но с учетом настроек под конкретную вакансию, таких как - множественный выбор, добавление своего варианта кандидатом, обязательность, отсекающие варианты
Настройка
Чтобы создать список, необходимо перейти в редактирование или создании вакансии в раздел “Анкета” и в выборе типа вопроса указать “Выбор из списка”
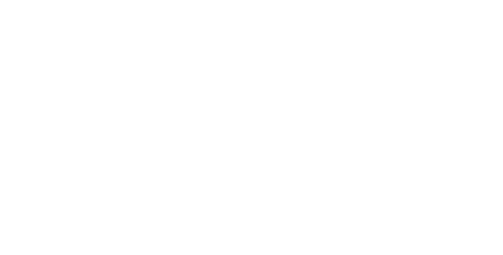
Если вы ранее не создавали ни одного списка, то у вас будет доступна кнопка “Создать новый список”
При создании списка нужно указать его название, а также добавить необходимые варианты. Для упрощения загрузки больших списков можно использовать импорт списка из Excel
При создании списка нужно указать его название, а также добавить необходимые варианты. Для упрощения загрузки больших списков можно использовать импорт списка из Excel
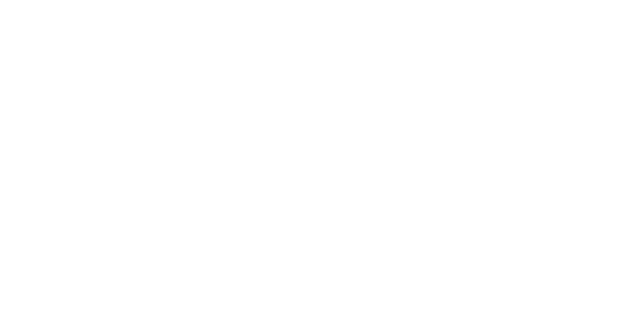
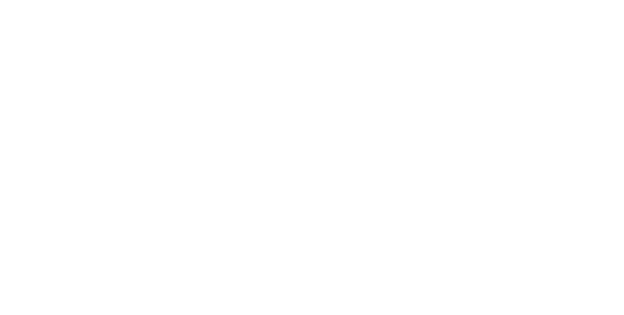
Сортировку вариантов списка можно изменить с помощью перетягивания варианты за три точки слева от названия варианта
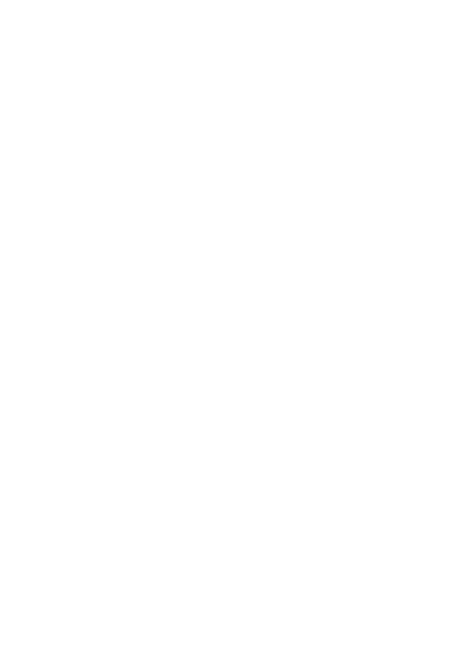
Также можно и удалить ненужный список целиком
ВАЖНО при удалении списка он будет удален из всех вакансий, где использовался ранее.
Далее необходимо выбрать список, который будет использоваться в конкретном вопросе, а также выбрать Дополнительные параметры при необходимости
ВАЖНО при удалении списка он будет удален из всех вакансий, где использовался ранее.
Далее необходимо выбрать список, который будет использоваться в конкретном вопросе, а также выбрать Дополнительные параметры при необходимости
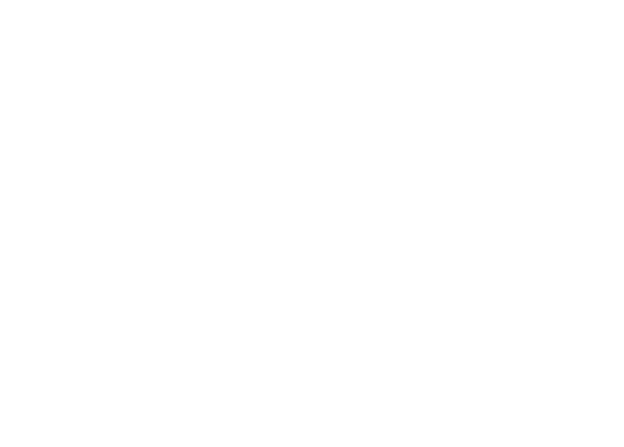
Среди дополнительных настроек может быть:
Обязательный - кандидат не сможет завершить анкету пока не выберет вариант(ы) из списка
Множественный выбор - у кандидата будет возможность выбрать несколько вариантов ответа
Другое - кандидат сможет ввести свой вариант ответа
Обязательный - кандидат не сможет завершить анкету пока не выберет вариант(ы) из списка
Множественный выбор - у кандидата будет возможность выбрать несколько вариантов ответа
Другое - кандидат сможет ввести свой вариант ответа
Отсечение
Вопросы со списком также поддерживают отсекающие ответы. Чтобы их активировать, необходимо включить в редактировании вакансии в разделе “Общее” - “Отсекающая анкета” (появляется при наведении на блок Анкета)
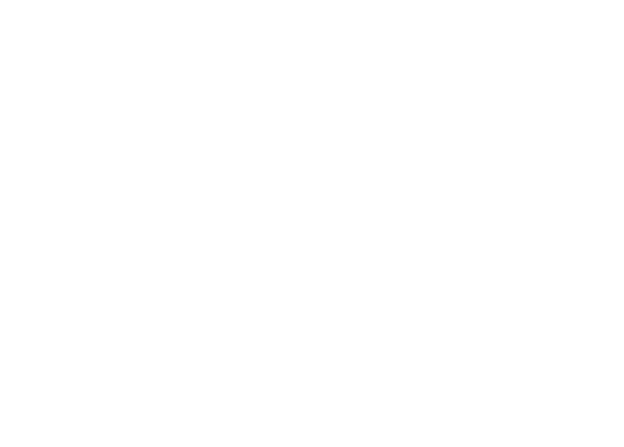
После чего в вопросе со списком можно выбрать варианты, которые автоматически переводят кандидата на этап - “Отказ по анкете” в случае их выбора и завершении анкеты
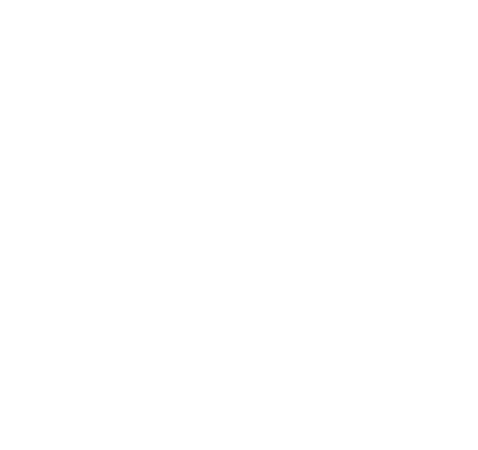
Путь кандидата
При прохождении анкеты у кандидата в вопросах со списком появится новый тип ответа - выпадающий список в котором он может выбрать необходимый вариант. Для быстрого поиска в больших списках существует специальное поле, которая сокращает возможные варианты
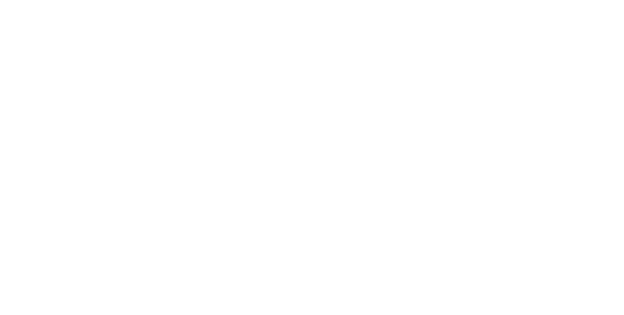
Свой вариант кандидат может вписать в отдельное поле “Другое” находящееся под списком
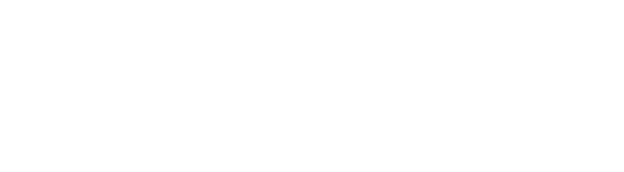
Отсекающая анкета (если подключена)
Это возможность не допускать до следующего этапа кандидатов, не подходящих вам по определенным параметрам. При выборе кандидатом отсекающего ответа, он не перейдет на следующий этап, а через 3 дня ему придет письмо с отказом, которое вы можете кастомизировать. Для редактирования письма откройте вкладку “Шаблоны писем” и выберите “Отказ по анкете”.
Это возможность не допускать до следующего этапа кандидатов, не подходящих вам по определенным параметрам. При выборе кандидатом отсекающего ответа, он не перейдет на следующий этап, а через 3 дня ему придет письмо с отказом, которое вы можете кастомизировать. Для редактирования письма откройте вкладку “Шаблоны писем” и выберите “Отказ по анкете”.
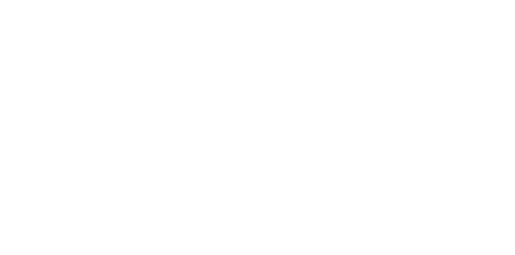
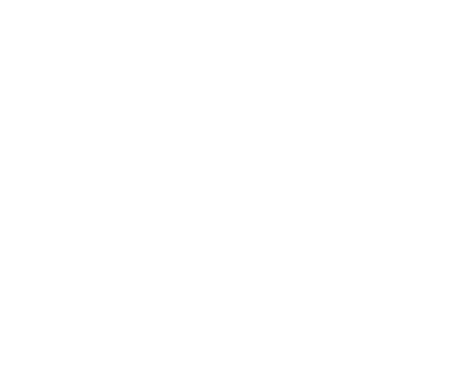
При использовании отсекающей анкеты вы можете выбрать различные критерии для отсечения кандидатов:
- Дата - укажите нужные вам даты, вы можете сделать отсечение в указанные даты или вне указанных дат
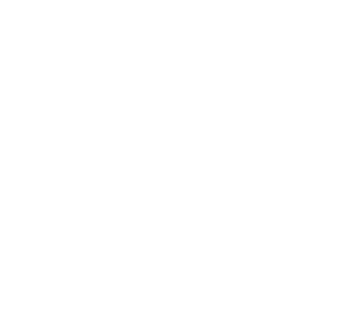
- Выбор одного - кандидат может выбрать только один ответ. Вы можете сделать любой из них отсекающим
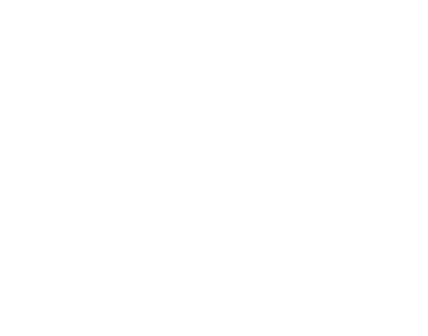
- Множественный выбор - кандидат сможет выбрать несколько ответов, вы можете сделать любые из них отсекающими
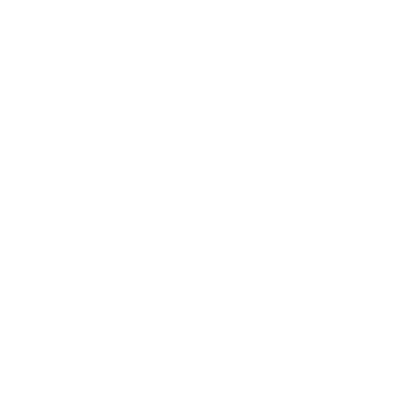
Вкладка «Тест» (если подключен)
Блок тестирования можно использовать отдельно или вместе с блоком видеоинтервью.
Для того, чтобы добавить тест в вакансию, включите модуль на вкладке “Общие”
Для того, чтобы добавить тест в вакансию, включите модуль на вкладке “Общие”
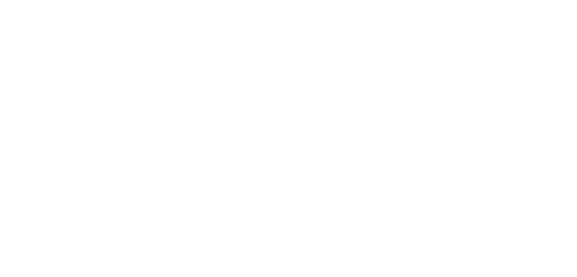
Далее перейдите на вкладку “Тест” для настройки отображения и вопросов тестирования:
Выберите вариант отображения вопросов на экране:
Для отображения вопросов в случайном порядке, выберите количество вопросов для рандомизации.
Также вы можете выбрать количество правильных ответов кандидата, необходимое для прохождения теста.
Выберите вариант отображения вопросов на экране:
- показывать все вопросы на одной странице;
- показывать по одному вопросу на экране.
Для отображения вопросов в случайном порядке, выберите количество вопросов для рандомизации.
Также вы можете выбрать количество правильных ответов кандидата, необходимое для прохождения теста.
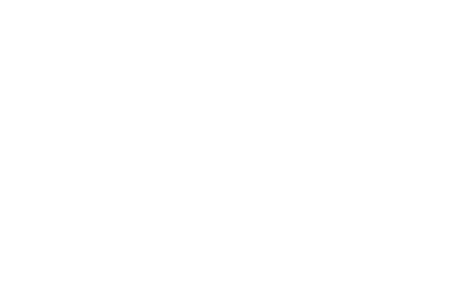
При создании вопросов выберите нужные варианты ответа:
Также есть возможность ограничить время на ответ.
- один правильный ответ;
- множественный выбор;
- открытый вопрос.
Также есть возможность ограничить время на ответ.
Anti-cheating (если подключен)
Отслеживайте, что происходит во время онлайн-тестирования. Покадровая съёмка позволяет определять, обращался ли кандидат к чьей-либо помощи или сторонним ресурсам. Точечный скрининг покажет, как решались задания, а система защиты зафиксирует попытки соискателя копировать ваш тест. Автоматически считывается не только попытка копирования, но еще и переход между вкладками.
Записи и о том и о другом событии отображаются в истории отклика и можно легко отследить кол-во переходов кандидата между вкладками или попытки копирования.
Записи и о том и о другом событии отображаются в истории отклика и можно легко отследить кол-во переходов кандидата между вкладками или попытки копирования.
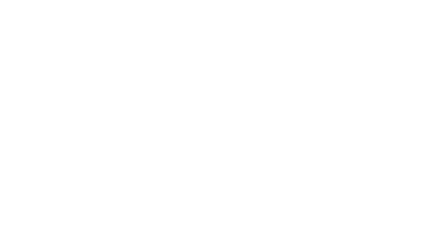
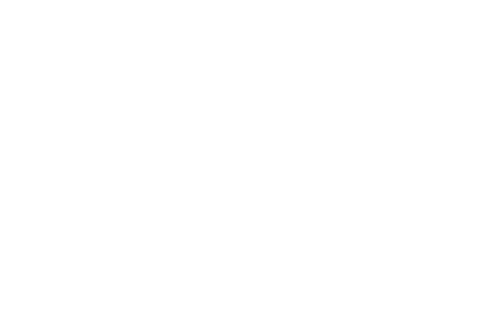
"Нарушения правил во время прохождения теста" представлено в виде раскрывающегося списка.
Если тест был настроен как 1 вопрос на 1 страницу, то в истории отклика отображено на каком конкретно вопросе произошел читинг и по клику на запись можно провалиться на конкретный вопрос, посмотреть ответ кандидата и весь текст вопроса.
Отсекающий тест (если подключен)
Вы можете задать проходной балл для теста и отсекать кандидатов, которые не прошли тест.
Для этого установите проходной балл
В настройках шаблонов вы можете установить автоматическое письмо, которое будет отправляться кандидатам, не прошедшим тест.
Если тест был настроен как 1 вопрос на 1 страницу, то в истории отклика отображено на каком конкретно вопросе произошел читинг и по клику на запись можно провалиться на конкретный вопрос, посмотреть ответ кандидата и весь текст вопроса.
Отсекающий тест (если подключен)
Вы можете задать проходной балл для теста и отсекать кандидатов, которые не прошли тест.
Для этого установите проходной балл
В настройках шаблонов вы можете установить автоматическое письмо, которое будет отправляться кандидатам, не прошедшим тест.
Формулы и графики в модуле «Тестирование»
Появилась возможность добавлять формулы и графики для создания более сложных тестовых заданий.
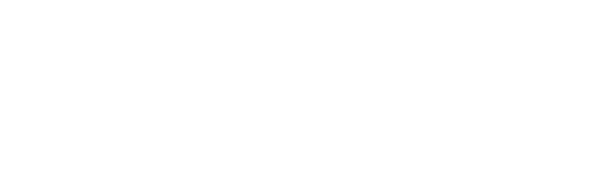
Cоздавайте формулы, добавляя различные переменные.
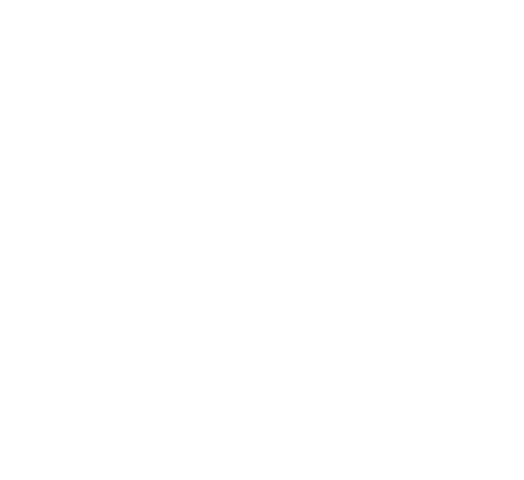
Создавайте графики настраивая их вид и вводя данные:
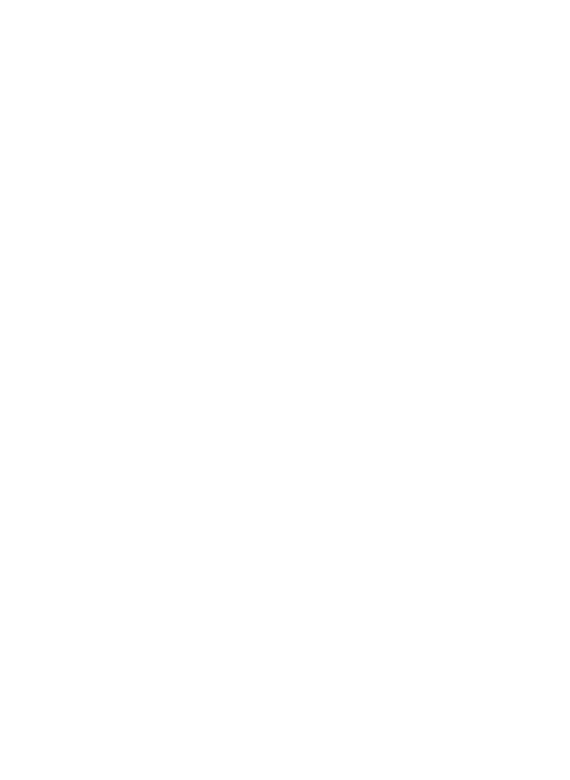
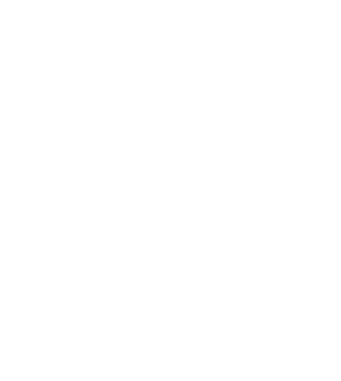
При создании графика, вы можете выбрать наиболее подходящий вид графика.
Вкладка «Видеоинтервью»
Содержит описание этапа, текстовые и видеовопросы.
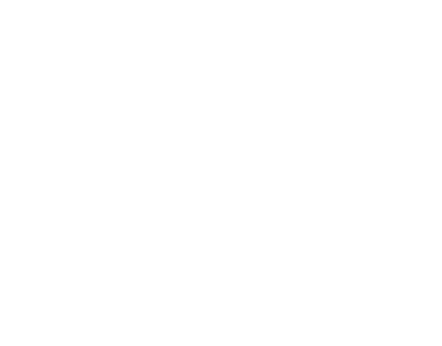
На вкладке “Видеоинтервью” можно выбрать следующие действия:
Для добавления вопроса нажмите кнопку “Добавить вопрос”.
- сделать вопрос необязательным - кандидат сможет пропустить этот вопрос;
- добавить возможность перезаписи ответа - кандидат сможет записать ответ на вопрос неограниченное число раз;
- редактировать время на ответ и на подготовку;
- не ограничивать время на подготовку;
- удалить вопрос.
Для добавления вопроса нажмите кнопку “Добавить вопрос”.

Для добавления видеовопроса удалите текст в окне “Текстовый вопрос” и выберите вкладку “Видеовопрос”/ либо выберите “Видеовопрос” при создании нового. Вы можете записать вопрос с помощью веб-камеры устройства или загрузить видео. Это значит, что вам больше не нужно использовать другие сторонние сервисы для загрузки видео, например, YouTube.
Вы можете записать видео любым удобным для вас способом и загрузить его напрямую на нашу платформу. Это упростит процесс общения с кандидатами и сделает его еще более эффективным.
Использование видеовопросов поможет выстроить правильный тон видеоинтервью и сделать этот процесс более привычным для кандидата.
Вы можете записать видео любым удобным для вас способом и загрузить его напрямую на нашу платформу. Это упростит процесс общения с кандидатами и сделает его еще более эффективным.
Использование видеовопросов поможет выстроить правильный тон видеоинтервью и сделать этот процесс более привычным для кандидата.
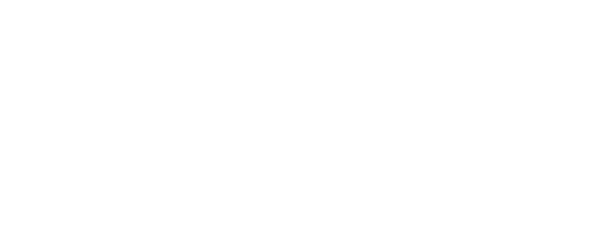
Запись вопроса
- Нажмите «Записать видеовопрос»
- Разрешите доступ сайту к камере и микрофону на вашем устройстве
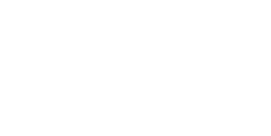
3. Запишите вопрос, запись длится не более трех минут. После записи вопроса нажмите кнопку «Сохранить».
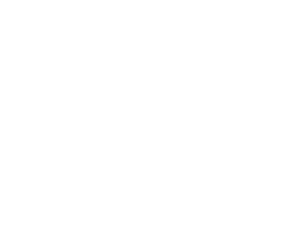
4. После сохранения вопроса добавьте описание, чтобы в дальнейшем вы могли понять, какой вопрос в этом видео.
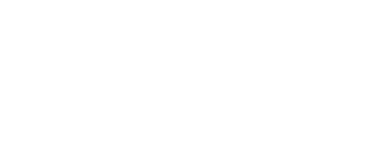
Если в вопросе установлено время на подготовку, кандидат сможет посмотреть видео только один раз.
☝ В браузерах IE, Safari и Edge запись видеовопросов не доступна.
Вы также можете менять вопросы местами, для этого наведите курсор на три точки около номера вопроса и перетащите его.
☝ В браузерах IE, Safari и Edge запись видеовопросов не доступна.
Вы также можете менять вопросы местами, для этого наведите курсор на три точки около номера вопроса и перетащите его.
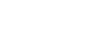
Аудиоинтервью
При использовании функции аудиоинтервью вы сможете получать аудиоинтервью кандидатов вместо видео (кандидат будет записывать только аудио).
Это подходит, например, для вакансий сотрудников колл-центра или службы поддержки.
Для того, чтобы переключиться на аудиоинтервью, выберите чекбокс «Аудиоинтервью», остальные настройки останутся такие же, как в видеоинтервью.
Это подходит, например, для вакансий сотрудников колл-центра или службы поддержки.
Для того, чтобы переключиться на аудиоинтервью, выберите чекбокс «Аудиоинтервью», остальные настройки останутся такие же, как в видеоинтервью.
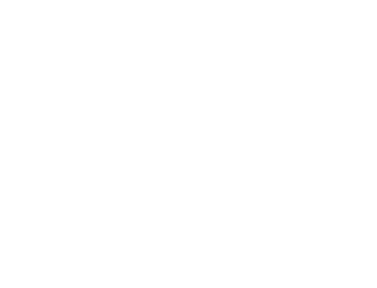
Вкладка «Компетенции»
Для каждой вакансии вы можете настроить модель компетенций. По умолчанию созданы 3 компетенции:
Что можно настроить:
- Коммуникабельность
- Мотивация
- Профессионализм
Что можно настроить:
- Разрядность и форму

2. Название компетенции и описание (описание будет отображаться в качестве подсказки)
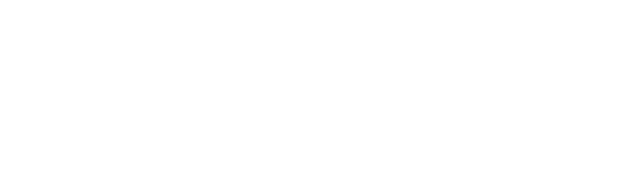
Компетенции расположены на вкладке “Отклики” и отображаются только у пользователей, зарегистрированных в системе.
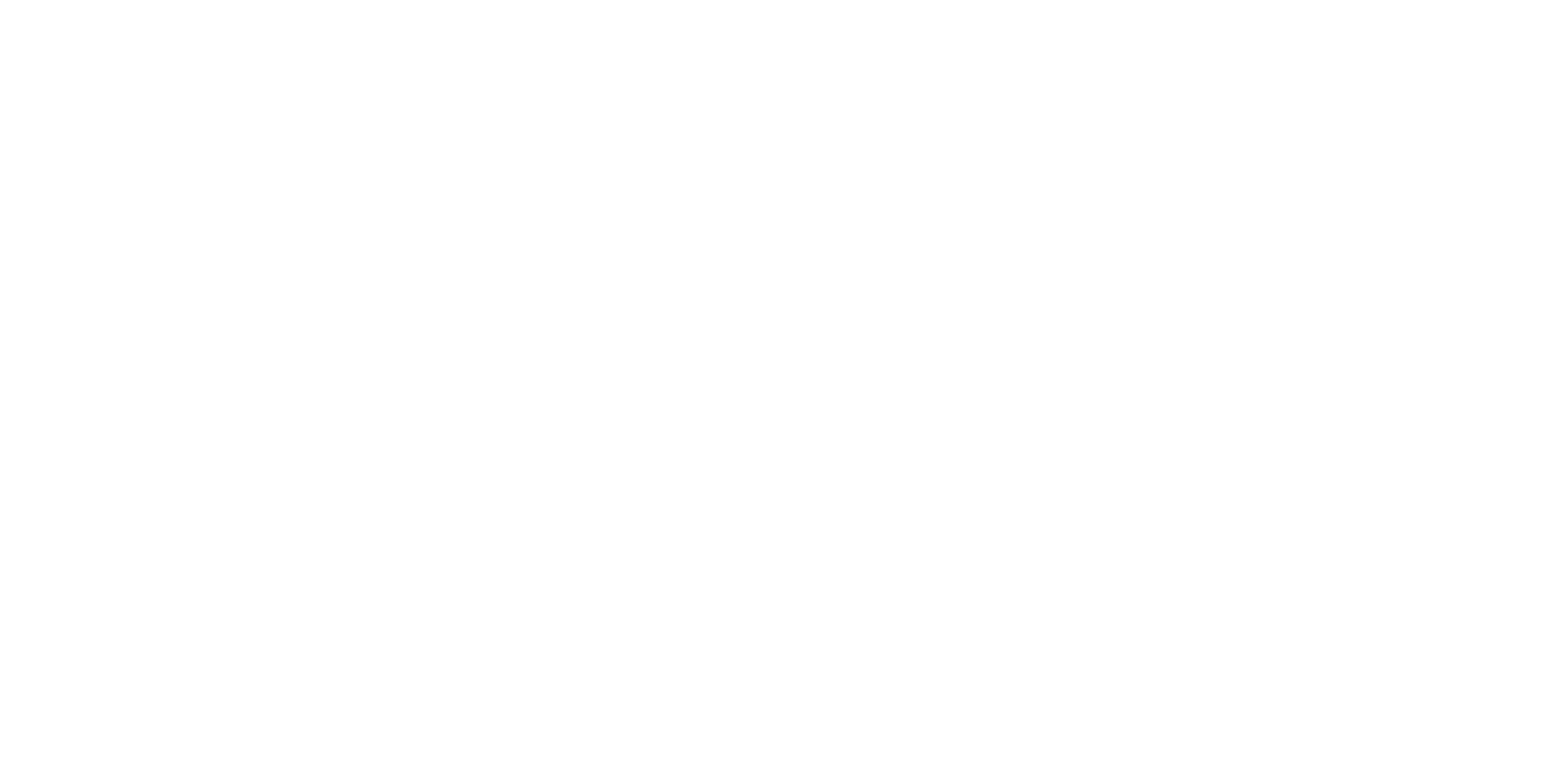
В зависимости от роли, пользователи по-разному смогут видеть результаты оценки компетенций:
- Для роли “Администратор вакансии” доступна своя средняя оценка и средняя оценка по кандидату, учитывающая оценки всех, кто поставил оценку. Чтобы увидеть подробный отчет с указанием автора оценки и проставленным баллом, необходимо скачать отчет из вкладки “Отклики”
- Для ролей “Редактирование” и “Просмотр” доступна только своя средняя оценка
Вкладка «Шаблоны писем»
Шаблоны писем и приглашений
На этой вкладке можно настраивать письма-приглашения, которые будут получать кандидаты после отправки им письма-приглашения и регистрации на лендинге вакансии.
В тело письма можно автоматически добавлять следующие данные:
В тело письма можно автоматически добавлять следующие данные:
- имя, фамилия, телефон, почта, позиция рекрутера;
- название компании.
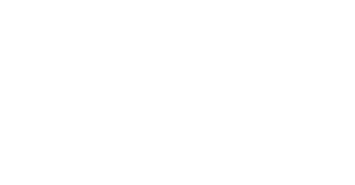
Шаблоны писем для стандартных статусов
На этой вкладке можно редактировать шаблоны писем для стандартных статусов
компании, а также добавлять другие шаблоны.
компании, а также добавлять другие шаблоны.
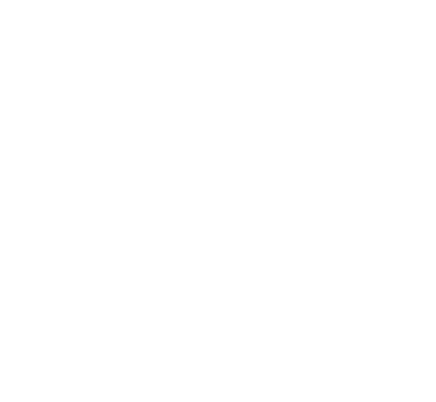
Напоминания
Если кандидат не прошел этапы, система будет напоминать ему об этом.
Все письма-напоминания можно отредактировать.
Процесс отправки писем-напоминаний и смс при удалении отклика:
Простое удаление (отклик помечается как deleted)
Приглашение, кандидат и интервью остаются — письмо/смс напоминание отправится через 3 дня.
При полном удалении отклика (по просьбе самого кандидата происходит удаление информации службой поддержки кандидатов VCV) очищается имя, телефон и email кандидата — письмо/смс напоминание через 3 дня не отправится.
Все письма-напоминания можно отредактировать.
- Напоминание через 3 дня: уходит, если кандидат не прошел этапы.
- Напоминание через 2 часа: уходит, если кандидат начал процесс, но не завершил.
Процесс отправки писем-напоминаний и смс при удалении отклика:
Простое удаление (отклик помечается как deleted)
Приглашение, кандидат и интервью остаются — письмо/смс напоминание отправится через 3 дня.
При полном удалении отклика (по просьбе самого кандидата происходит удаление информации службой поддержки кандидатов VCV) очищается имя, телефон и email кандидата — письмо/смс напоминание через 3 дня не отправится.
Уведомление о получении отклика
Как только кандидат отправил отклик, ему придет оповещение, что отклик успешно доставлен. Оповещение также можно редактировать.
Отказ по тесту и отказ по анкете
Если вы используете модуль анкеты или тестирования с отсечением, после отсечения кандидаты будут получать соответствующее письмо. Эти письма также можно настраивать.
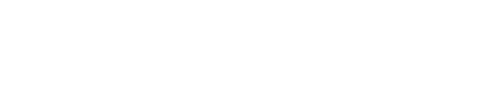
Письма по статусам
К любому статусу можно прикрепить письмо и уведомлять кандидата об изменениях.
Для этого отредактируйте уже существующие шаблоны или добавьте новый.
В письмах можно настроить следующие параметры:
Для этого отредактируйте уже существующие шаблоны или добавьте новый.
В письмах можно настроить следующие параметры:
- тему письма;
- тело письма с добавлением переменных (имя, вакансия и пр.);
- форма отправки - автоматически или показывать перед отправкой.
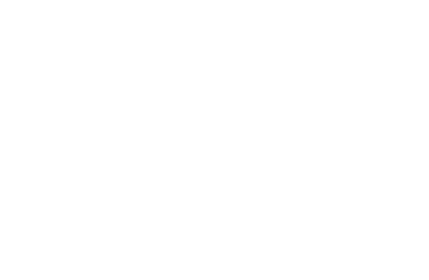
Письма без привязки к статусам
Можно создать шаблоны писем без привязки к статусу. Для этого необходимо нажать “добавить шаблон” и создать письмо.
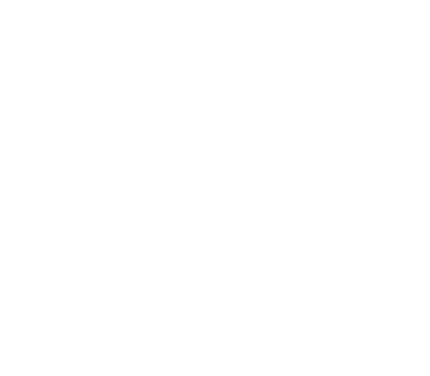
Отправить письмо можно из вкладки “Приглашения”, выбрав нужных кандидатов и нажав кнопку “Отправить письмо”. Статус кандидата при этом не сменится.
Таким образом можно отправить дополнительное напоминание или необходимую коммуникацию по этапу.
Таким образом можно отправить дополнительное напоминание или необходимую коммуникацию по этапу.
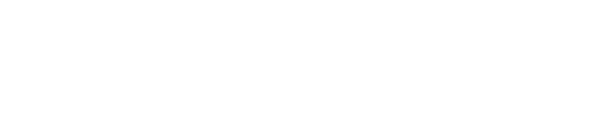
Во всех полях для редактирования есть переменная “Ссылка для кандидата”. С помощью нее можно продублировать ссылку для прохождения этапов.
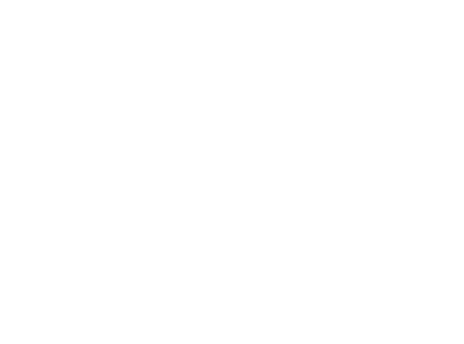
Вкладка «Шаблоны SMS»
На этой вкладке можно создать и отредактировать текст SMS-сообщений, которые будут получать кандидаты. Также есть возможность отключения напоминаний о прохождении видеоинтервью.
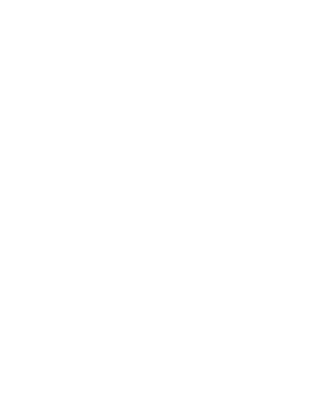
В сообщение можно автоматически добавлять следующие данные:
- Имя кандидата
- Ссылка на видеоинтервью
- Название вакансии
- Название компании
- Этап
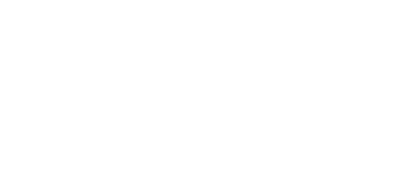
Хочу индивидуальное предложение?
Если вам нужен персональный подход, помощь с внедрением или вы не можете определиться с тарифом
Нажимая на кнопку я даю Согласие на обработку персональных данных
